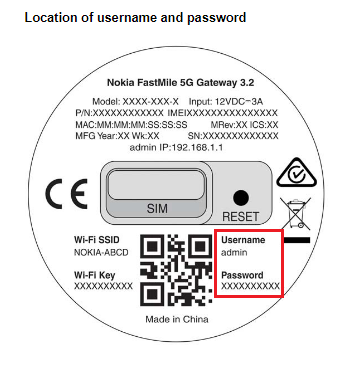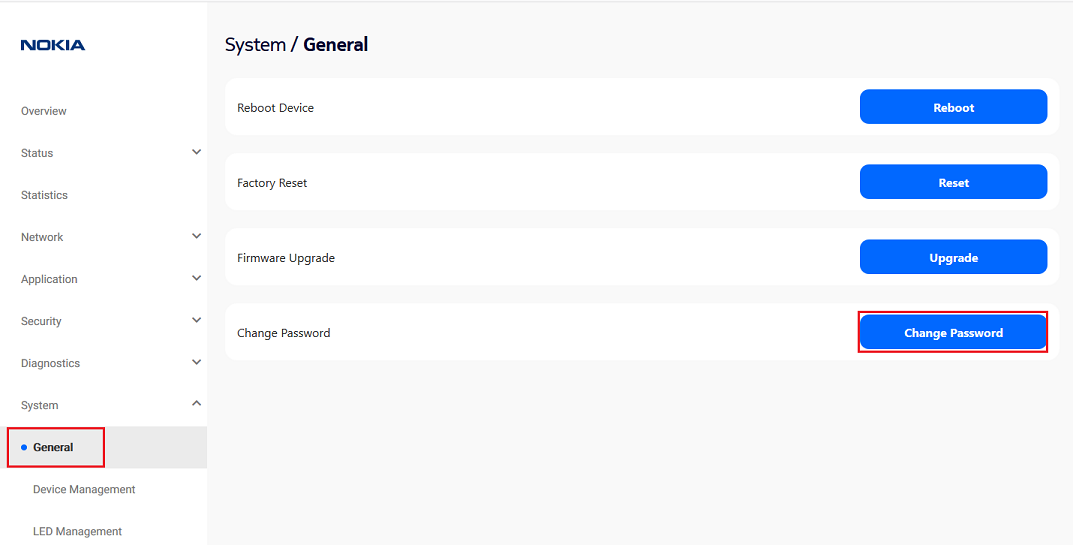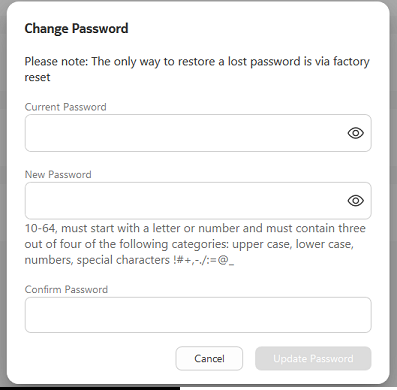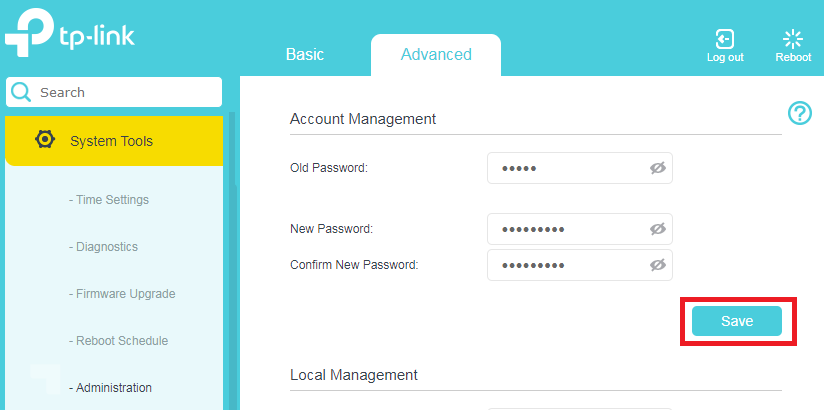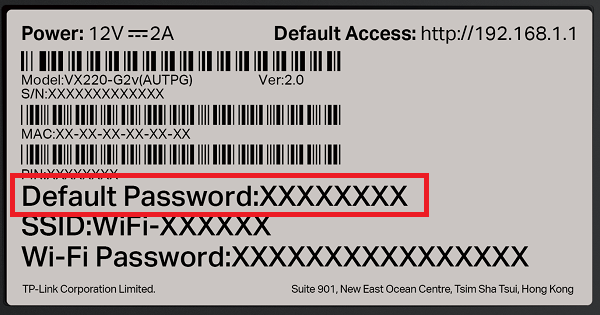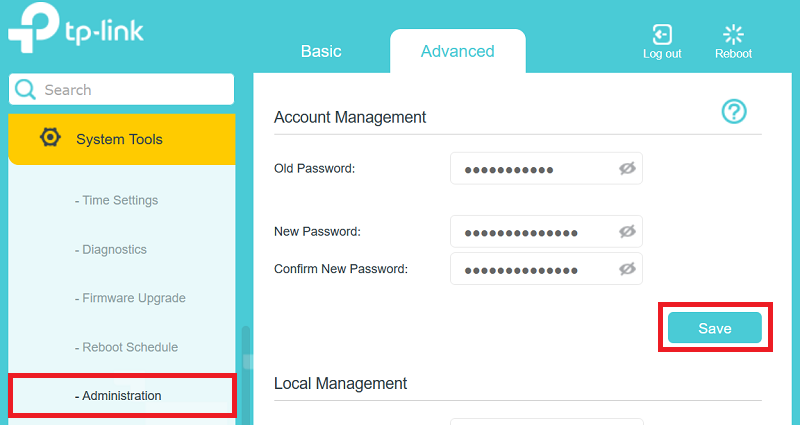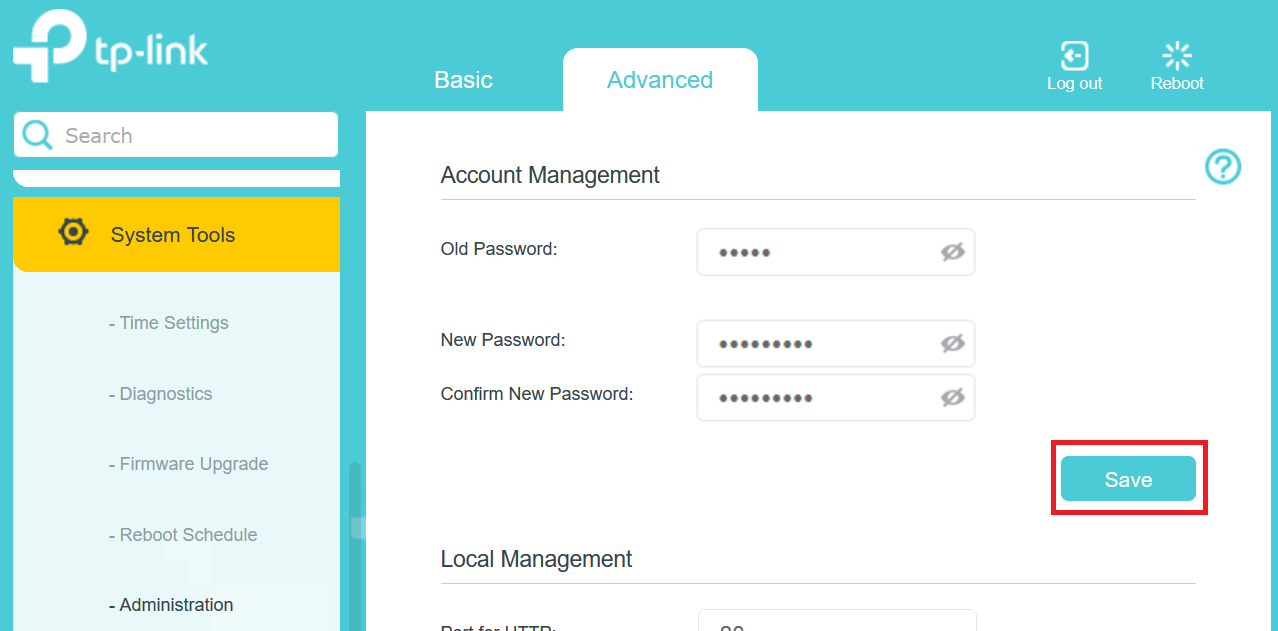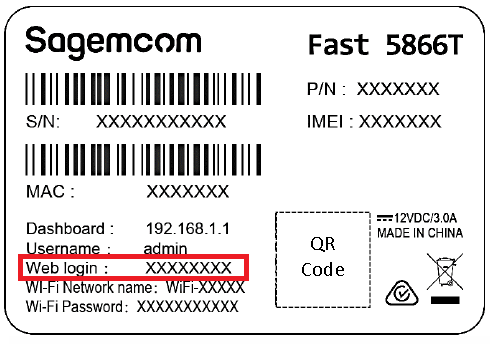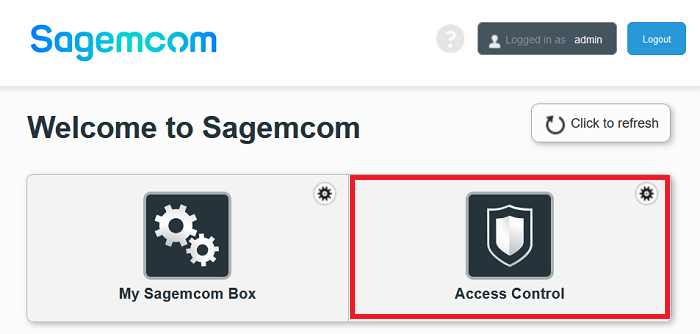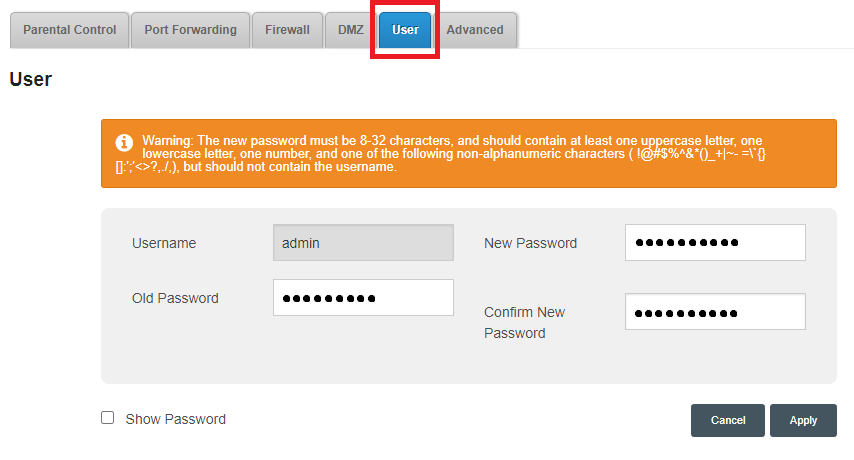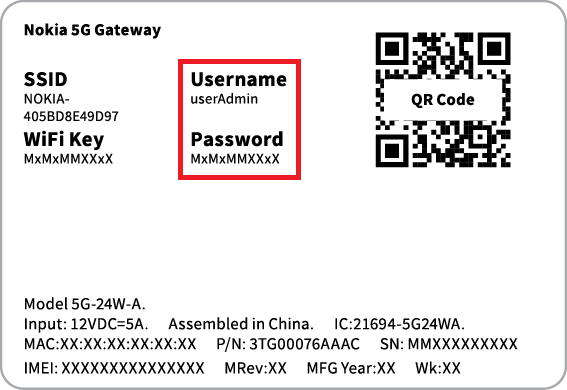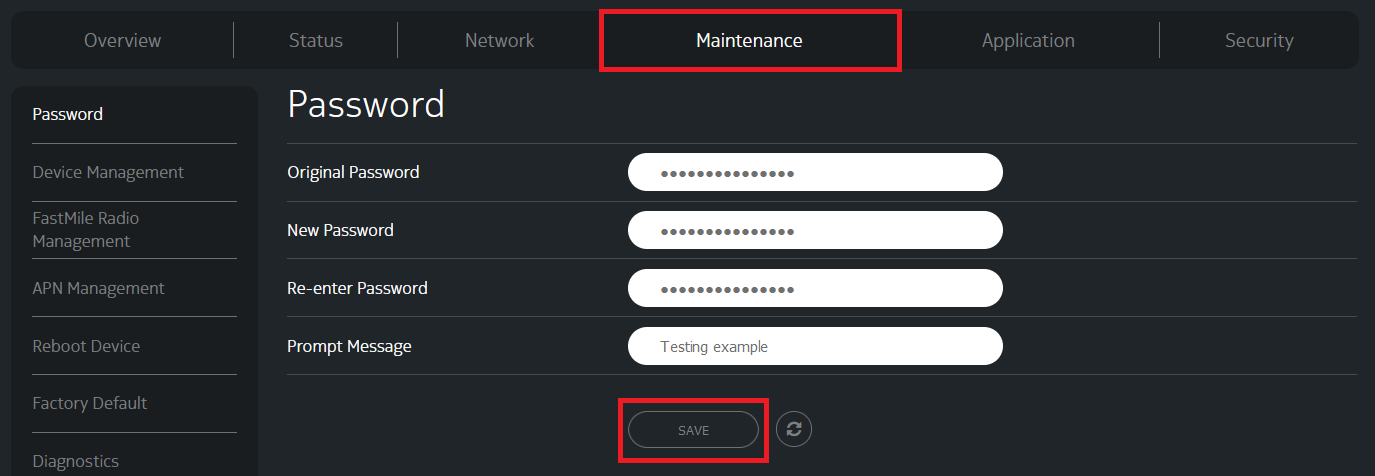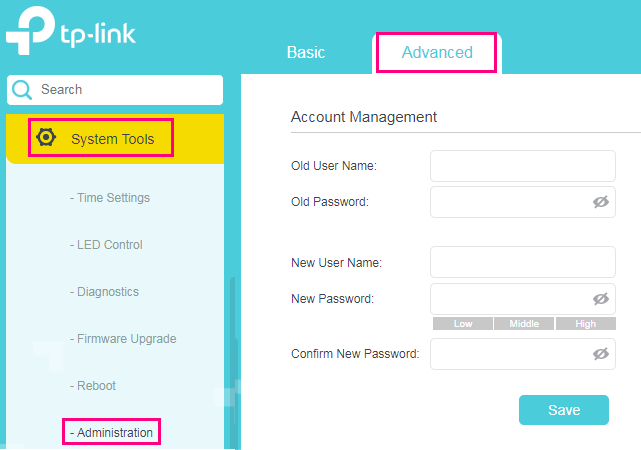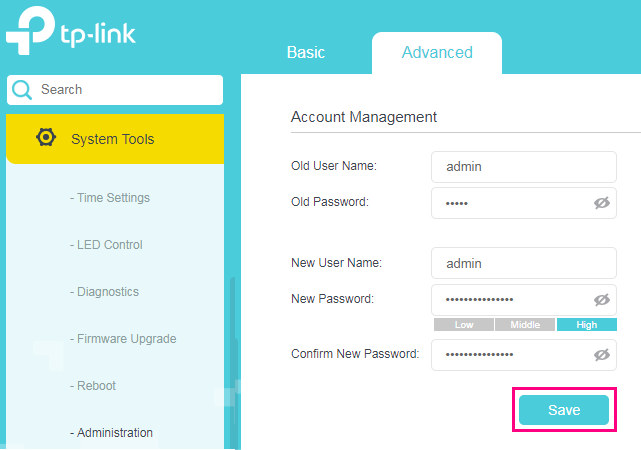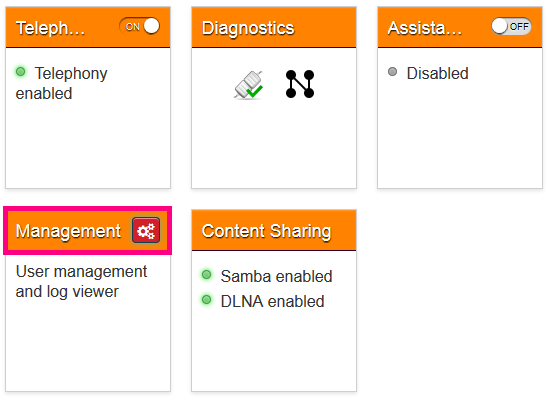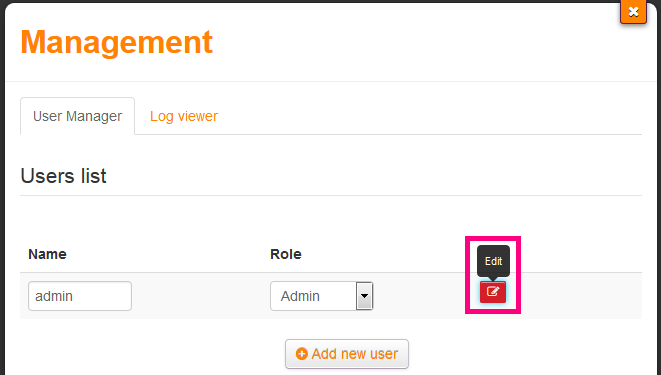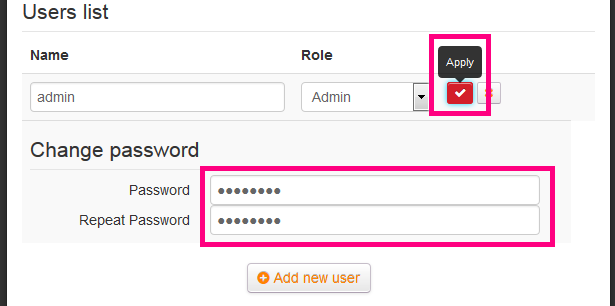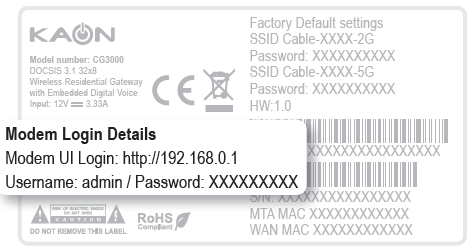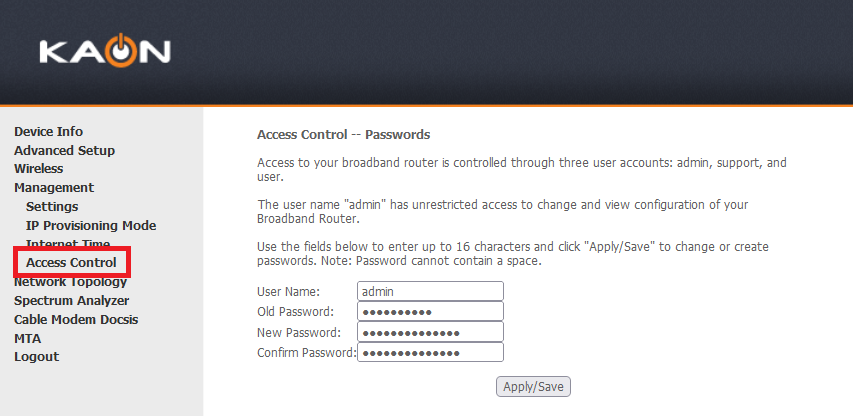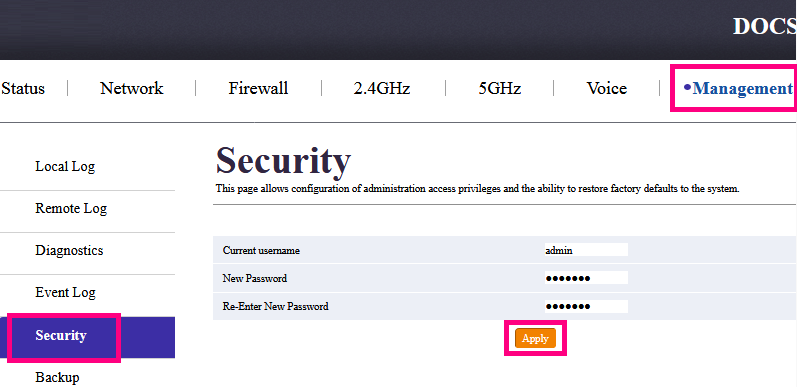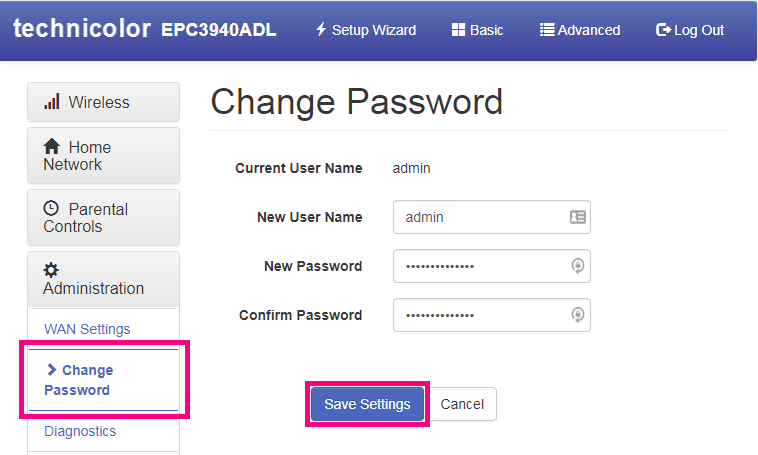Changing the modem login password on iiNet modems
If your modem was purchased elsewhere, please consult your modem's user manual for instructions on how to do this.
What is the modem login password and why should I change it?
Your modem login password is used to log in to the modem's default gateway where you can change your modem settings.
If you share a house or you give your WiFi password to guests, changing your modem password from the default can prevent people connected to your home network from accessing or changing your modem settings.
IMPORTANT: If you use Remote Management on your modem (if available) changing your modem login password is vital to maintain the security of your home network and services.
Forgotten custom modem login passwords
If you've forgotten a custom modem login password, you can factory reset your modem to return it to the default. Please note that a factory reset will remove all custom settings from a modem, including your internet service configuration, Netphone (VoIP) settings and any custom WiFi network names and passwords. You'll need to set up your modem again by following the instructions in its setup guide.
Select your modem:
Nokia FastMile 3.2 5G Modem
- On a device that's connected to your modem, open your web browser and go to 192.168.1.1. The service overview page will load.
- In the left-hand panel, select System, then General. You will be prompted to login with your username & password.
Note: If the username & password have not been changed, you can find them on the barcode sticker at the bottom of your modem. - Click Change Password. A pop-up will ask you to enter the Original Password and New Password.
- Enter the desired password in the New Password and Confirm Password boxes (these passwords must match).
- Click Update Password to finish.
- From now on, you'll need to use your new custom password whenever logging in at 192.168.1.1 or the Nokia WiFi App. We recommend writing this down and keeping it somewhere safe for future reference.
Smart Modem Gateway (VX420-G2H)
- Open your web browser and go to http://192.168.1.1
- Log in with the default password "admin", or use your custom password.
- Click Advanced.
- In the left-hand column, select System Tools, then Administration.
- Under "Account Mangement", enter the Old Password. You can then enter the desired password into the New Password and Confirm New Password boxes below (passwords must match). You can click the eye icon in the text boxes to hide/show the characters as needed.
- Click the Save button to finish.
- From now on, you'll need to use your new custom username and/or password whenever logging in at http://192.168.1.1/. We recommend writing these details down and keeping them somewhere safe for future reference.
VX220-G2V Modem
- On a device that’s connected to your modem via Ethernet or WiFi, open your web browser and go to http://192.168.1.1
- Log in with the unique default password found on your modem's barcode sticker, or use your custom password.
- Click Advanced.
- In the left-hand column, select System Tools, then Administration.
- Under "Account Mangement", enter the Old Password. You can then enter the desired password into the New Password and Confirm New Password boxes below (passwords must match). You can click the eye icon in the text boxes to hide/show the characters as needed.
- Click the Save button to finish.
- From now on, you'll need to use your new custom username and/or password whenever logging in at http://192.168.1.1/. We recommend writing these details down and keeping them somewhere safe for future reference.
VX420-G2V Modem
- Open your web browser and go to http://192.168.1.1
- Log in with the default password "admin", or use your custom password.
- Click Advanced.
- In the left-hand column, select System Tools, then Administration.
- Under "Account Mangement", enter the Old Password. You can then enter the desired password into the New Password and Confirm New Password boxes below (passwords must match). You can click the eye icon in the text boxes to hide/show the characters as needed.
- Click the Save button to finish.
- From now on, you'll need to use your new custom username and/or password whenever logging in at http://192.168.1.1/. We recommend writing these details down and keeping them somewhere safe for future reference.
Sagemcom 5866
- On a device that’s connected to your modem via Ethernet or WiFi, open your web browser and go to http://192.168.1.1
- Log in with the default username “admin” and the unique default password on your modem's barcode sticker, or use your custom credentials.
- Select Access Control.
- Select User.
- Enter the Old Password.
- Enter the desired password into the New Password and Confirm New Password boxes (passwords must match). You can tick Show Password to hide/show the characters as needed.
- Click Apply to finish.
- From now on, you'll need to use your new custom password whenever logging in at http://192.168.1.1/. We recommend writing this down and keeping it somewhere safe for future reference.
Nokia FastMile 5G Modem
- Open your web browser and go to http://192.168.1.254
- Log in with the default username “userAdmin” and the unique default password on your modem's barcode sticker, or use your custom password.
- Select Maintenance.
- On the "Password" page, enter the Original Password.
- Enter the desired password in the New Password and Re-enter Password boxes (passwords must match).
Optional: You can set a Prompt Message that will be shown on the login screen. For example, you may wish to set your password to be the answer to a question that only you would know. Make sure that your Prompt Message will not give unauthorised persons enough information to guess your password. - Click Save to finish.
- From now on, you'll need to use your new custom password whenever logging in at http://192.168.1.254/. We recommend writing this down and keeping it somewhere safe for future reference.
TP-Link VR1600v
- Open your web browser and go to http://192.168.1.1
- Log in with the default username and password, which are both "admin". If you have changed your username/password from the defaults, use your custom login details instead.
- Click Advanced.
- In the left-hand column, select System Tools, then Administration.
- Under "Account Mangement", enter the Old User Name and Old Password. You can then enter the desired New User Name and New Password into the boxes below. You'll need to type your new password again in the Confirm New Password box and make sure they match. You can click the eye icon in the text boxes to hide/show the characters as needed.
- Click the Save button to finish.
- From now on, you'll need to use your new custom username and/or password whenever logging in at http://192.168.1.1/. We recommend writing these details down and keeping them somewhere safe for future reference.
TG-789 Broadband Gateway
- Open your web browser and go to http://10.1.1.1
- Log in with the default username "password" and default password “admin”. If you have changed these details from the default, use your custom login details instead.
- Click the Management panel on the dashboard.
- Under Users list, click tht Edit button to the right of the existing Admin entry.
Note: While it is possible to add additional admin users with their own usernames and passwords, we recommend having just one in order to keep track of your home network security more easily.
- Under Change password, enter your desired new password in the first box and then repeat the same password in the second box.
- Click the Apply button to finish.
- From now on, you'll need to use your new custom username and/or password whenever logging in at http://10.1.1.1/. We recommend writing these details down and keeping them somewhere safe for future reference.
Cable Gateway Pro (CG3000)
- Open your web browser and go to http://192.168.0.1
- Log in with the username "admin" and the unique default password found on your modem's barcode sticker, or use your custom password.
- Select Management, then Access Control.
- For Username, enter "admin". Please note that it is not possible to customise the admin username on this modem.
- Enter the Old Password.
- Enter your desired password in both the New Password and Confirm Password fields, then click Apply/Save to finish.
- From now on, you'll need to use your new custom admin password whenever logging in at http://192.168.0.1/. We recommend writing these login details down and keeping them somewhere safe for future reference.
Cable Gateway Pro (CG2200)
- Open your web browser and go to http://192.168.0.1
- Log in with the default username "admin" and default password “password”. If you have changed these details from the default, use your custom login details instead.
- Click Management in the top menu bar.
- Select Security.
- Adjust the Current username as desired, then enter and re-enter the New Password and click Apply to finish.
- From now on, you'll need to use your new custom username and/or password whenever logging in at http://192.168.0.1/. We recommend writing these details down and keeping them somewhere safe for future reference.
Cable Gateway Pro (EPC3940L)
- Open your web browser and go to http://192.168.0.1
- Log in with the default username "admin" and default password “password”. If you have changed these details from the default, use your custom login details instead.
- Click Advanced in the top menu bar.
- Select Administration > Change password.
- Enter your new username and/or password as desired, then click Save Settings to finish.
- From now on, you'll need to use your new custom username and/or password whenever logging in at http://192.168.0.1/. We recommend writing these details down and keeping them somewhere safe for future reference.