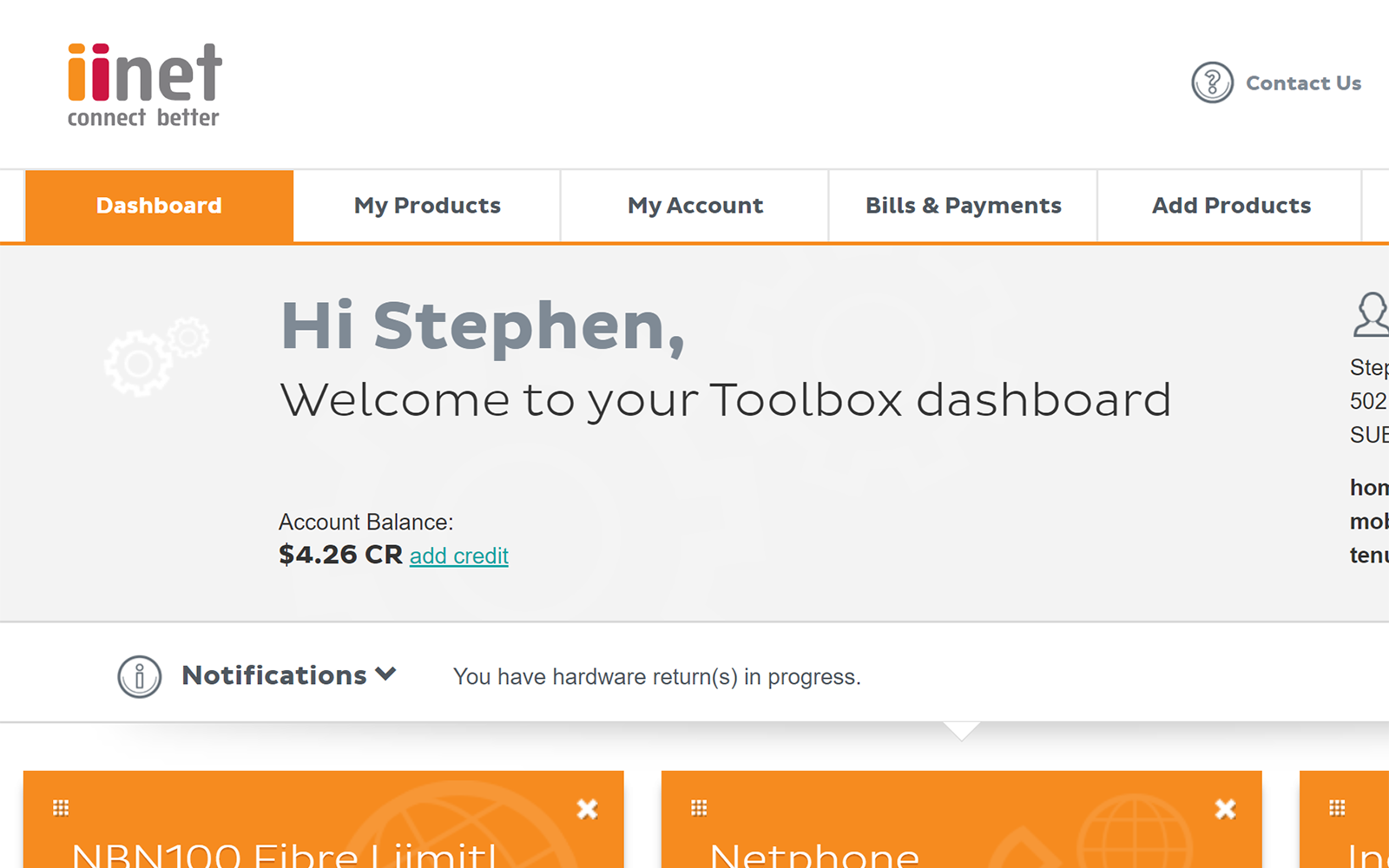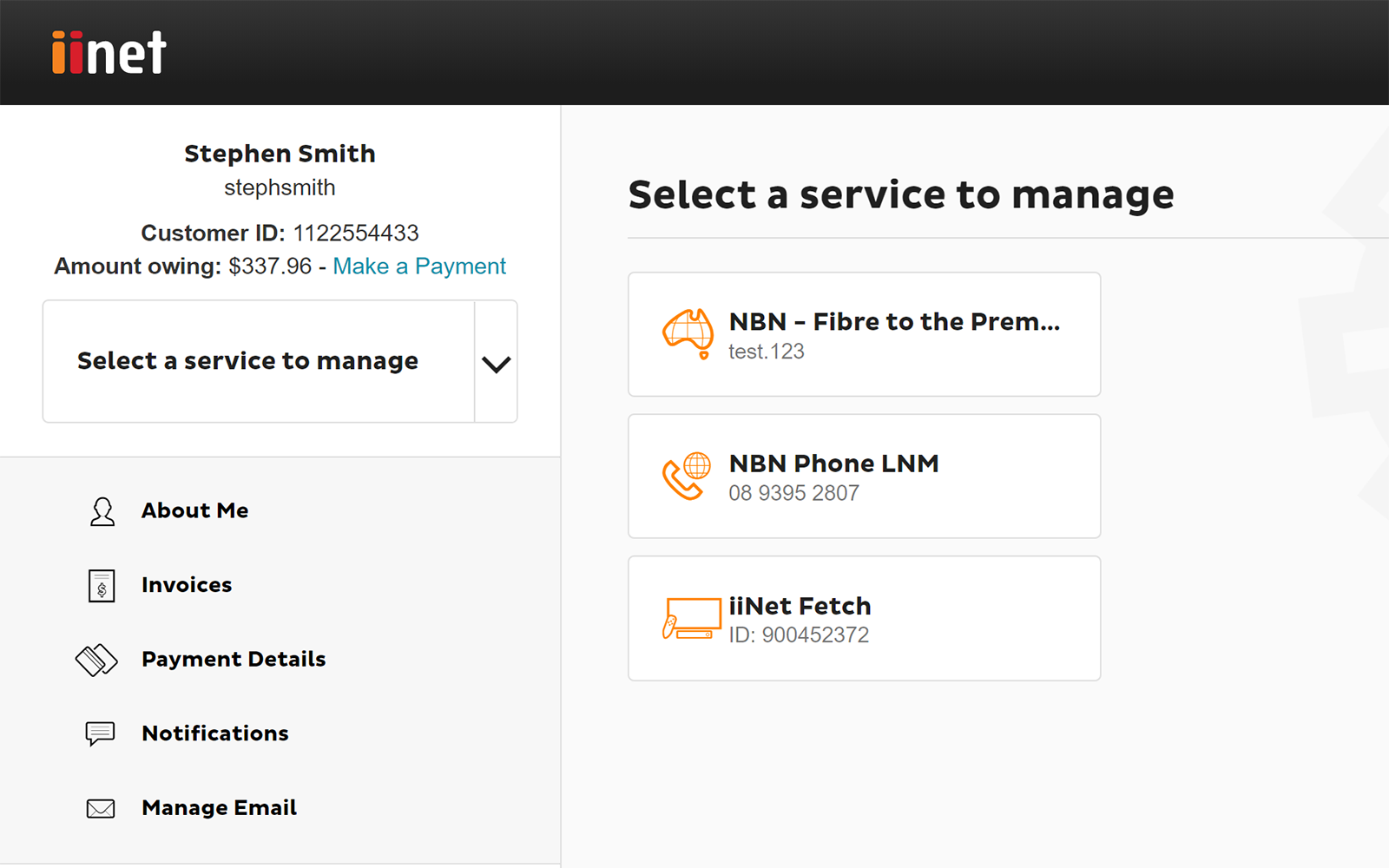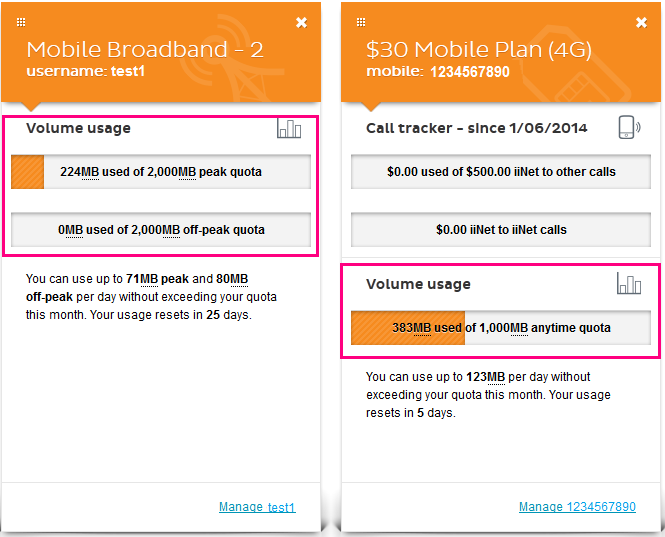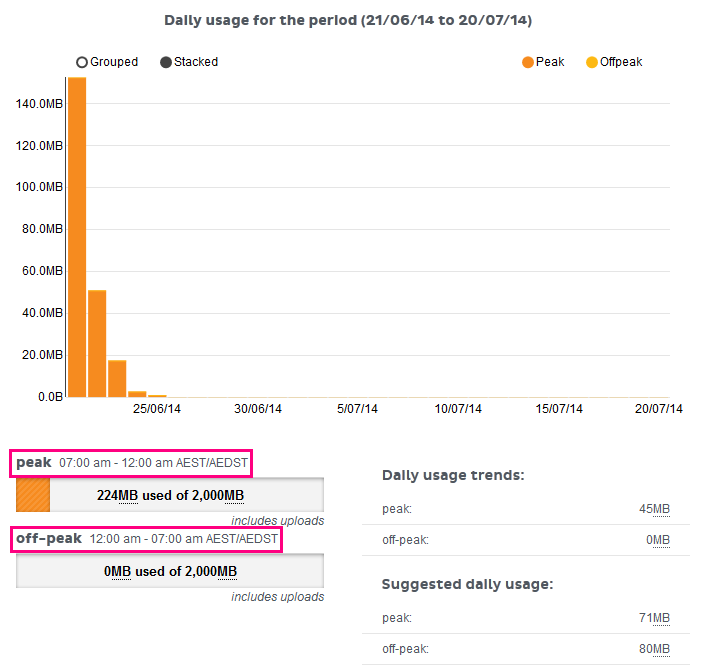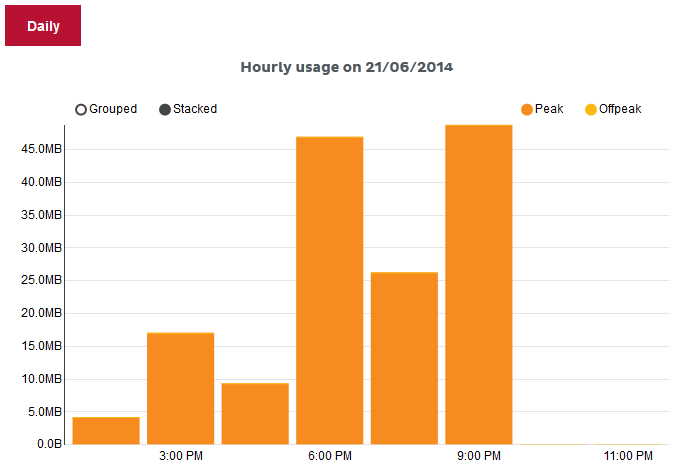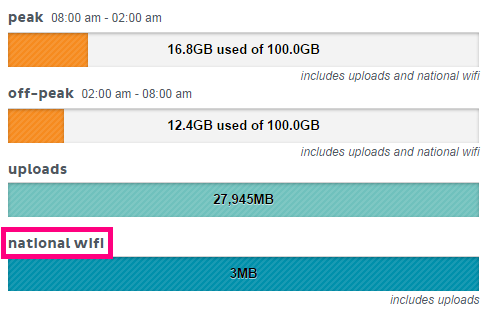Checking your data usage in Toolbox
Please enter your Customer ID number.
This will allow us to provide information that's relevant to your services.
You will be able to find your Customer ID on any invoices or emails we have sent you.
If you don't have your Customer ID handy, just let us know what your Toolbox looks like.
This article is shown as a result of the customer details you provided.
If you've never logged into Toolbox before, please see An Introduction to Toolbox.
Basic usage for the current billing period
- Log in to Toolbox and view the Dashboard.
- Check the Volume usage meter in the panel for the service. This will also tell you whether the data is Peak/Off-Peak or Anytime.
- The text below the usage meter will also advise you when your usage resets, e.g. "Your usage resets in 5 days".
- If you’re not seeing a panel for one of your services, make sure it is turned ON after clicking Customise Dashboard Panels at the bottom of the page.
Detailed usage history
Toolbox also allows you to view your broadband usage in more detail, including:
- Peak and off-peak downloads, or anytime downloads (depending on your plan)
- Uploads
- Hourly/daily usage
- Freezone usage (eligible plans)
- iiNet National WiFi usage
How to view detailed usage and peak/off-peak quota times
- Log in to Toolbox and select My Products*, then select the tab for your service type;
- For mobile data that's part of a mobile voice plan, select Mobile.
- For all other internet services, select Broadband.
*If you're on a mobile device and you don't see this option, click the grey square with three lines to show the navigation menu. - If you have more than one internet or mobile service, make sure the right username or mobile number is selected from the Product drop-down menu.
- Select View volume/data usage from the Actions menu. If you're on a mobile device and you don't see the Actions menu, click the grey bar labelled Broadband actions to show it.
- If you want to check usage from a previous month, you’ll need to select the month from the See usage from drop-down menu.
- If you're on a desktop or laptop, you’ll see your volume usage for the selected billing period as a daily graph (example below). Please note that no graph will be displayed on mobile devices.
If your plan has Peak/Offpeak usage, you'll find the timeframes for each period above the peak and off-peak usage bars located below the graph as shown below.
Tip: "Stacked" view shows by default, but you can select the “Grouped” option above the graph for a clearer distinction between Peak/Offpeak usage or Anytime/Freezone usage (depending on your plan).
- If you scroll further down the page, you’ll also find list of your daily usage. Click on the date to see hourly usage.
- Much like daily usage, hourly usage will be shown as a graph (desktops/laptops only - mobile devices will diaplay a table instead) with a list further down the page. You can use the Daily button to return to daily view.
Note: Provided that the time zone in Toolbox > My Account > Set my timezone is set to "Automatically detect my time zone", all times given for hourly usage are in local time depending on your current location.
If you ever find yourself strapped for data, you may want to consider upgrading your plan or see if your service is eligible for a Data Pack.
More about iiNet National WiFi
- iiNet's National WiFi is a network that's in the process of being rolled out across Australia
- When you connect to National WiFi, your uploads and downloads will count towards the quota for your broadband plan
- Please note that using the Freezone will count towards your quota while connected to National WiFi
When viewing the Detailed Usage History for your broadband service, you'll see how much of your quota you've used while connected to National WiFi under the heading national wifi, as shown below.