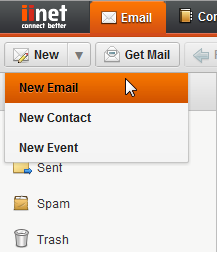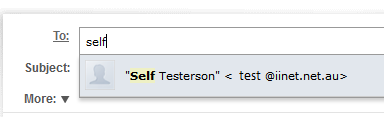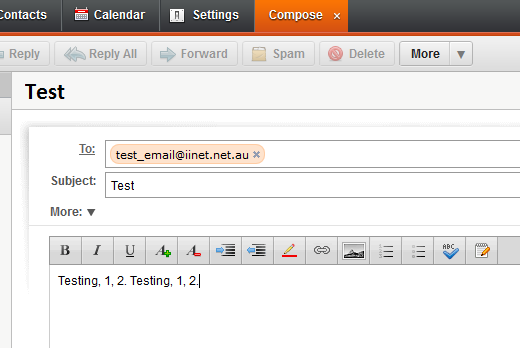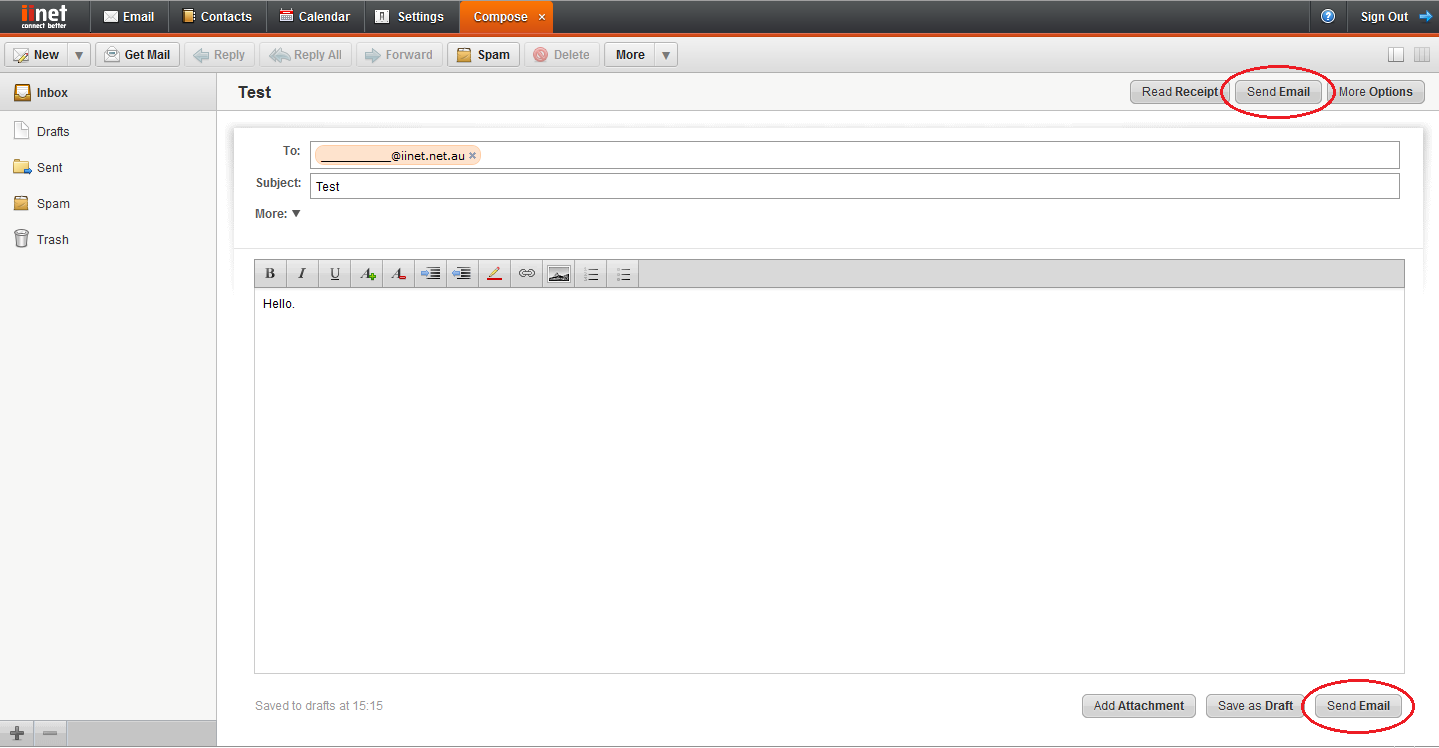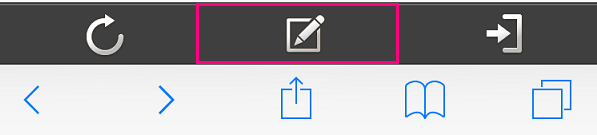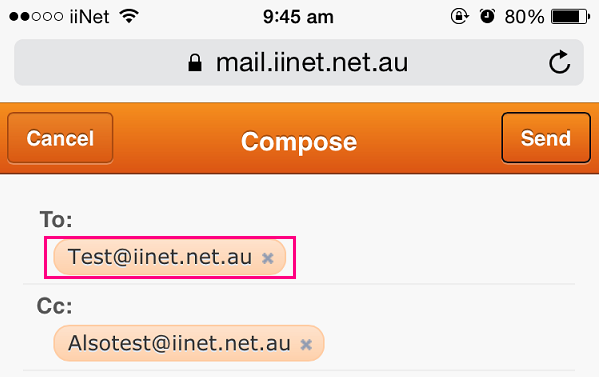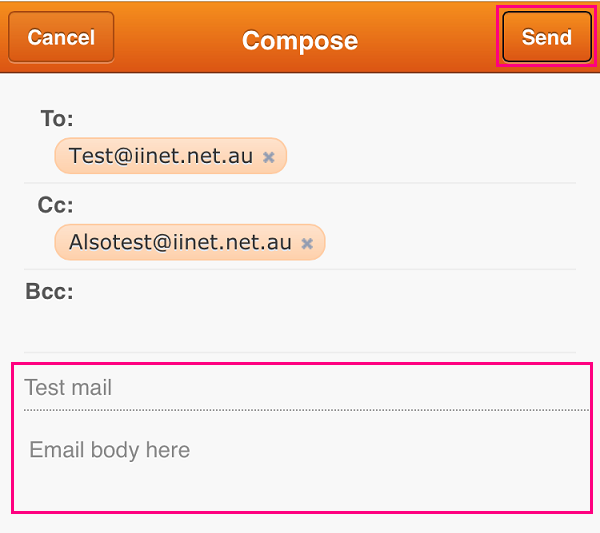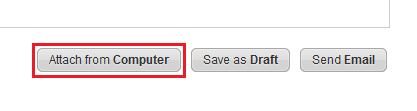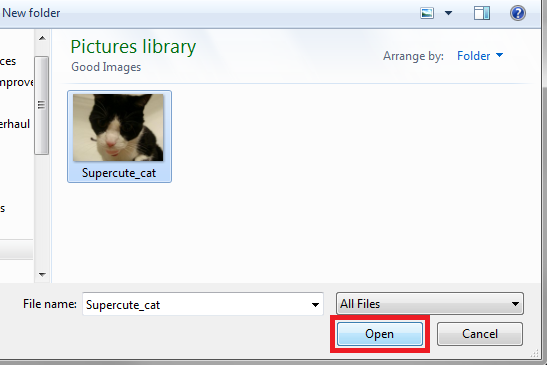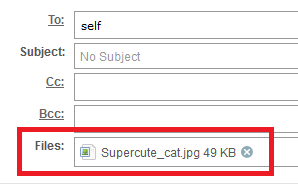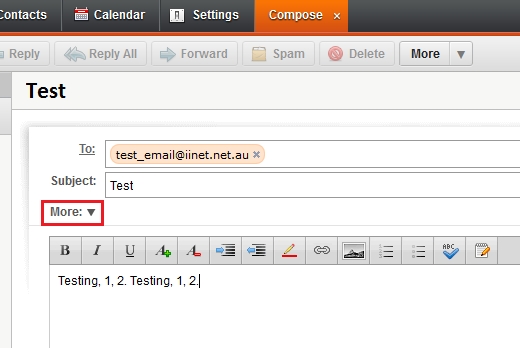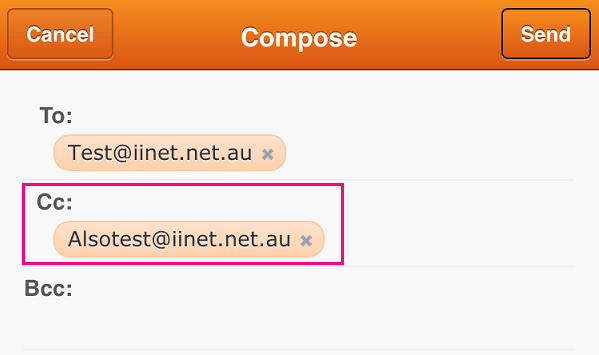Sending emails in Webmail
Please note: As of 15 September 2023, the iiNet Webmail login page has been updated to support the upcoming migration to The Messaging Company (TMC) for customer who have opted-in. Learn more.
Select one of the links below to jump to a query:
Creating a New Email
Desktop PC or Mac
- Click the New button in the upper left-hand corner of Webmail, and then select New Email from the drop-down menu.
- A new Compose window will open. Insert the recipient’s email addresses in the To: box. If you’ve added a recipient to your Contacts, just begin typing their name and then select the correct contact from the drop-down list that will appear.
- Add a Subject to the email and then type the email in the box below.
- To send the email, click one of the Send Email buttons found in the upper and lower right-hand corners of the window.
Mobile or tablet web browser
- When viewing your Inbox, tap the Write Email icon at the bottom of the screen.
- Tap the white space next to To and enter the recipient’s email address. If you’ve added a recipient to your Contacts, just begin typing their name and then select the correct contact from the drop-down list that will appear.
- Tap the Subject box to enter a subject for your email, and then tap the Body box to write your email.
- Tap the Send button at the top right to send the email.
Adding Attachments
Desktop PC or Mac
- While composing an email, click the Attach from Computer button found in the lower right-hand corner of the screen.
- Select the file to attach from the popup window, and then click Open.
- You’ll find attached files next to Files at the top of your email. To remove an attachment, click the X to the right of the file name.
Mobile or tablet web browser
Attachments are not supported in mobile or tablet web browsers.
Adding recipients to CC or BCC
Desktop PC or Mac
- While composing an email or reply, click the More button found below Subject to make the CC and BCC fields visible.
- A CC (Carbon Copy) is a list of email addresses that will be visible to all recipients of the email.
- A BCC (Blind Carbon Copy) is a list of email addresses that will be not visible to any recipients of the email.
- Add recipients to the CC or BCC fields as desired. Remember, you will need at least one recipient in the To field before you can send your email.
Mobile or tablet web browser
- While you're composing an email, simply tap the white space next to Cc/Bcc to expand the Carbon Copy and Blind Carbon Copy text boxes.
- Add recipients to the CC or BCC fields as desired. Remember, you will need at least one recipient in the To field before you can send your email.