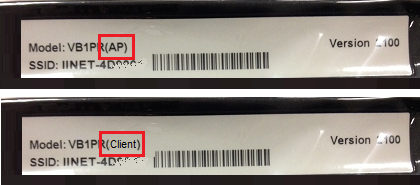Troubleshooting Wireless Bridge
- Visit our Network Status page to see if any known issues in your area are affecting your internet connection.
- Ensure that your internet connection is online. Wireless Bridges require working internet to operate. You should always troubleshoot internet services before Wireless Bridge issues.
- Check that all cables are in good condition and plugged in securely, without any kinks.
- Check the stickers on the bottom of your Wireless Bridge units. One will say "AP", and the other will say "Client".
- The AP Wireless Bridge must connect to your modem. The Client Wireless Bridge must connect to your device (e.g. set top box).
- Make sure the WiFi ability on the device connected to the Client Wireless Bridge is switched off.
- Attempt to get online on the device connected to the Client Wireless Bridge.
- Turn off the electrical outlets for both Wireless Bridges and leave them off for at least 60 seconds.
- Turn both outlets back on and wait for the Wireless Bridges' lights to settle.
- Attempt to get online on the device connected to the Client Wireless Bridge.
- Follow this guide to manually pair your Wireless Bridges.
- Attempt to get online on the device connected to the Client Wireless Bridge.
- Use a pen or paper clip to hold down the RESET button on the back of the AP Wireless Bridge for 30 seconds. Repeat this step for the Client Wireless Bridge.
- Wait for both Wireless Bridges' lights to settle.
- Follow this guide to manually pair your Wireless Bridges again.
- Attempt to get online on the device connected to the Client Wireless Bridge.
- Call us on 13 22 58 for further assistance.
Appendix - Wireless Bridge Cease Sale
Please note that iiNet Wireless Bridges are no longer sold as of 16 August 2017.