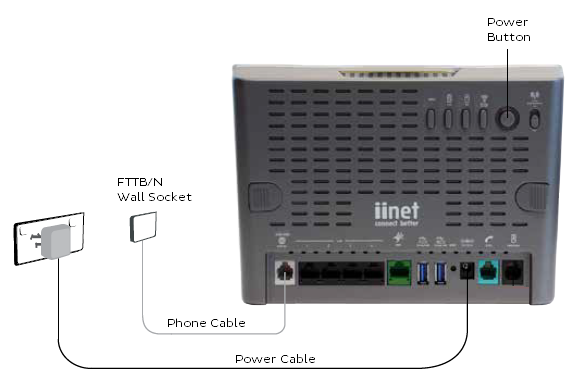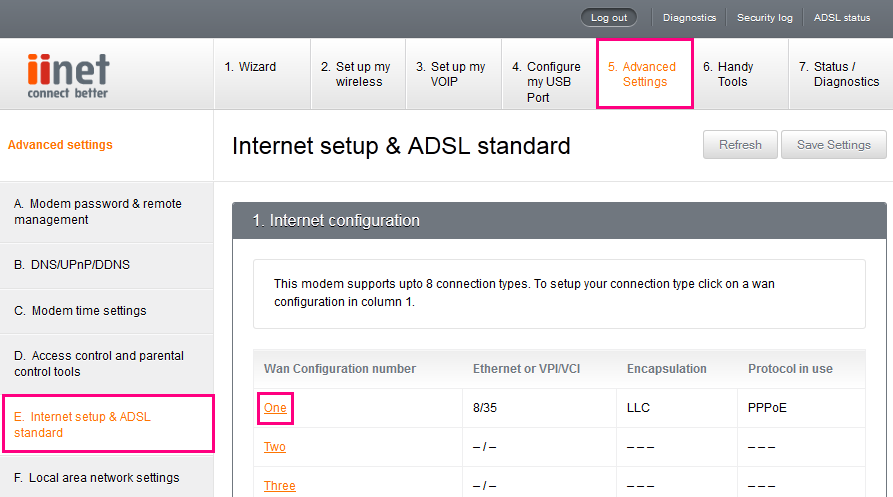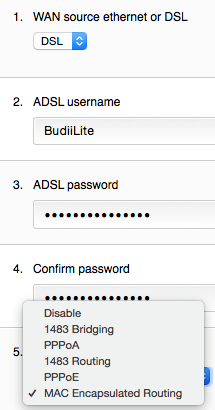Set up Budii Lite for nbn FTTN or FTTB
Please note: Budii Lite is no longer compatible with iiNet nbn FTTB/N connections as of February 2018. Services connected before this date will remain compatible until further notice.
Budii Lite must be running the latest version of its firmware to support nbn FTTB/N broadband.
- Find the network wall socket in your home. They're most commonly found in the main living room space or bedrooms, but sometimes they're in the kitchen area. It should look something like the photo below.
Note: If If your home has the older 600-series wall sockets (typically the plug is a yellow square with 3 prongs), you’ll need to purchase an adapter that allows you to plug in a modern RJ11 phone cable. These adapters can be bought at all good electronics and computer stores. - You'll also need an available electric outlet to give your modem power. If you need to use a double-adapter, power board or extension cord this should be okay, but if your modem ever seems to have power issues the first thing you should try is plugging the power supply cable directly into the electrical outlet on the wall.
- Take the power supply cable and use it to connect the power port to an electrical outlet. You may turn the modem on now or wait until you've finished plugging in the other cables.
- Take your RJ11 phone cable (the thinner, white/grey cable) and plug it into the grey Internet port.
- Plug the other end of the RJ11 phone cable directly into the telephony wall socket. Do not use a line filter.
- If you have a computer nearby that you'd like to connect via Ethernet, take your Ethernet cable and plug one end into any one of the four black LAN ports. Plug the other end of the cable into the computer's Network port.
- Other devices can be connected via WiFi. Budii Lite's default WiFi network will begin broadcasting as soon as it's turned on and has finished booting up. Even if the modem isn't connected to the internet, the WiFi can be used as a local connection between the modem and a computer/WiFi device to access the modem settings.
The sticker on the back of your modem will have the default WiFi network name (labelled "SSID") and default WiFi password (labelled "WPA") which you can use to identify and connect to the WiFi.
- Your setup should look something like the example below.
- Let the modem sit for 10-15 minutes. In most cases, Budii Lite will retrieve your connection settings and set up automatically. Try viewing a website - if it works, you've finished setting up.
If you can't view a website, don't worry. Continue to the next step to enter the settings manually.
- On a computer, laptop, tablet or smartphone that's connected to Budii Lite via Ethernet cable (recommended) or WiFi, open your web browser and go to your http://10.1.1.1.
- Log in with the default password admin.
- Select 5. Advanced Settings from the top menu bar and then click E. Internet setup & ADSL standard in the left-hand column.
- Select One in the list of internet configurations.
- Ensure the following settings are entered:
WAN source ethernet or DSL: DSL
ADSL username: Your iiNet nbn FTTB/N username
ADSL password: Your iiNet nbn FTTB/N password
Protocol: MAC Encapsulated Routing - Leave any other settings as default and then click Save Settings.
- Hop on one of your computers or WiFi devices and try to visit a website. If it works, your broadband is up and running! If you can't get online, just give us a call on 13 22 58 and we'll be happy to help.